競合ブログがどんな記事を書いているのか、気になったことはありませんか?
このツールは、競合ブログサイトのトップページのURLを入力するだけで、
ブログサイト記事の主要情報を短時間でゲットしてしまうツールです。
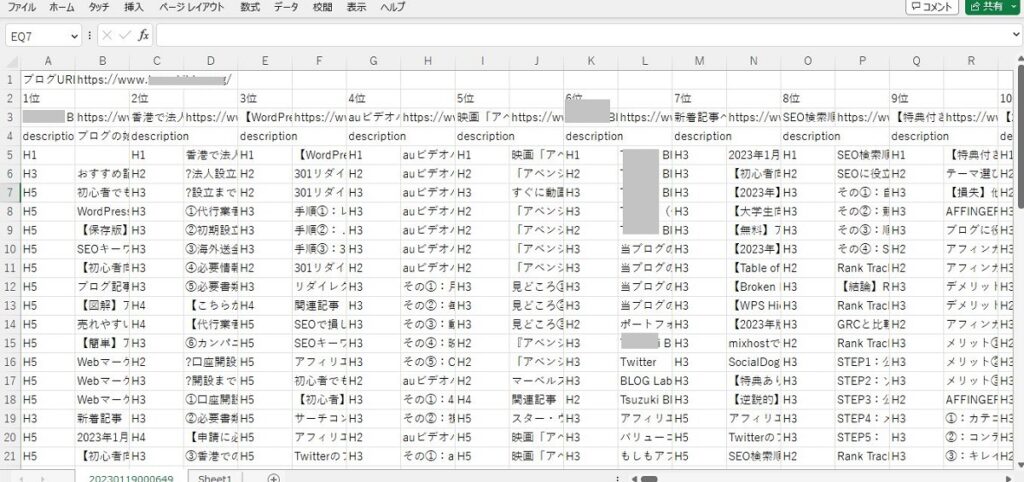
ツール名は『Bloganalyzer』。
Bloganalyzerはこんな方におすすめ
- ライバルがどんな記事を書いているのか気になる…。
- ライバルのブログ記事の全貌を丸裸にしたい…。
- ブログ記事のネタが思いつかない…。
- 稼いでるブロガーの書いてる記事のキーワードを知りたい…。
などなど、
特定ブロガーのブログサイトの記事情報を、まるっと一気に大量取得できるツールの紹介です。
このツールでできること
このツールは特定の(ブログ)サイトの、何十、何百とある記事の、
ポイント
- 記事URL
- 記事タイトル
- メタディスクリプション
- hタグ
の『4つの主要情報』を一気に取得できるツールです。
しかも1時間未満という、かなりの短時間です!
※おおむね1回70件ほどのデータ取得に5分かかるので、約5回のツール検索で300件の情報取得が可能です。
300件って何?と思いましたよね?順番に説明していきます。
①なぜ300件なのか?
ご存じの方もいると思いますが、Google検索では、『site:(ブログURL)』で検索すると、そのURL内のブログ記事の記事タイトルやURLなどが一覧的に表示されます。
なので、気になるブログサイトを『site:(ブログURL)』で検索して、どんな記事を書いてるのか調査することはよくありますよね。
その際、記事タイトルやURLなどど共に総記事数が『〇〇〇』件と表示されるのはご存じでしたか?
記事数の多いブロガーは1,000記事以上もアップしていますよね!
例えば、ブログ界の超有名ブロガー、M氏のサイトを検索してみると、記事数等が1,520件と表示されます。
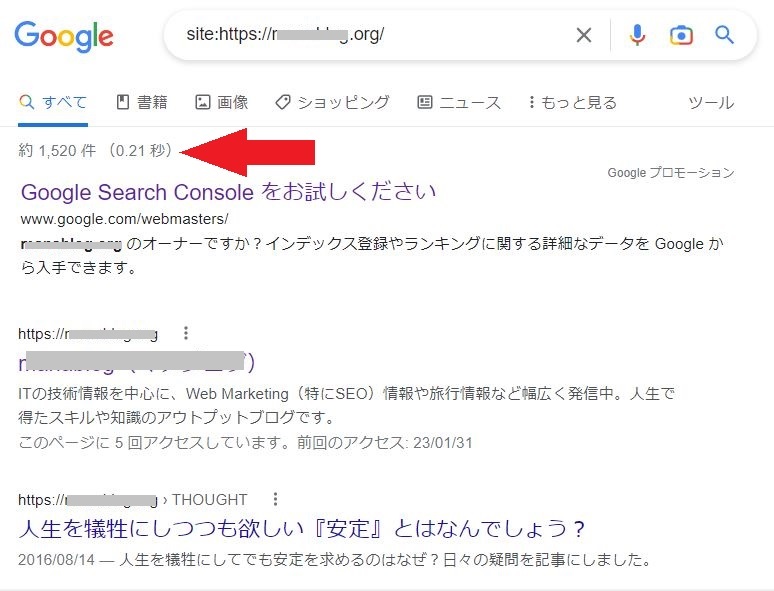
ですが、実際にM氏の1,520件を全て確認しようとしてページを次々に表示させても、
おおむね300件程度までしかそこには表示されないんです。
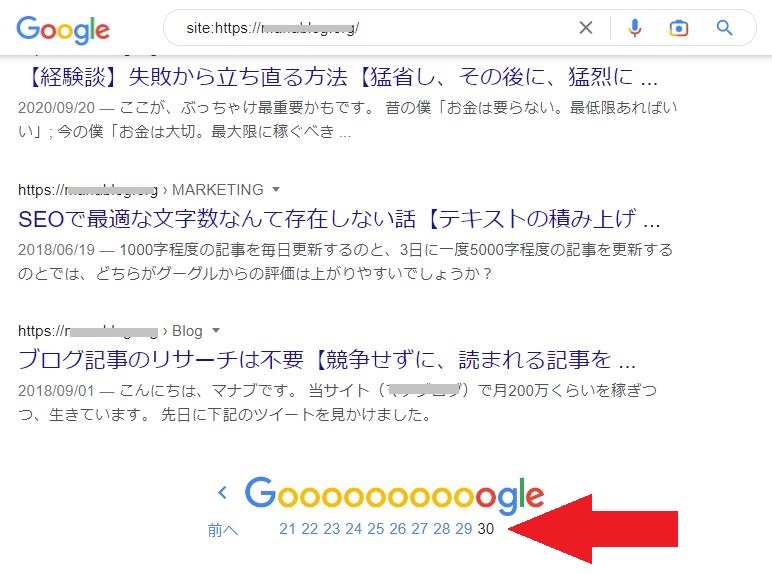
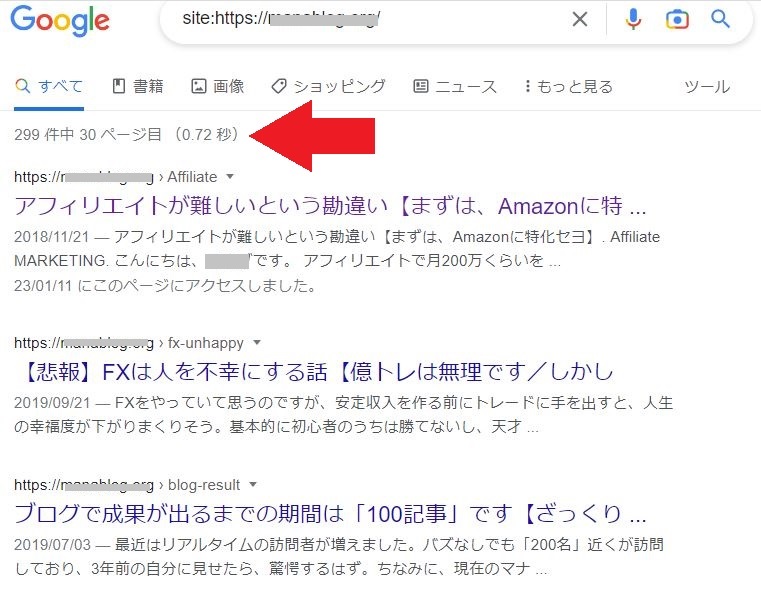
Google検索では、一つの(ブログサイト)で、概ね300件程度までしかページ表示してくれず、それ以外は(似たページは除外されています)という表示しかしてくれません。
(一度試してみると分かるでしょう!)
目標とするブロガーのサイトの全記事を見てみたい時などはちょっと困りますよね?
②このツールを使えば300件以上の情報ゲット!
ですが、このツールは少なくともその300件前後の記事全てと、やり方によってはそれ以上のブログ記事の『4つの主要情報』をゲットすることができます。(後でやり方を詳しく説明します)。
通常のツールやChrome拡張機能では1記事づつの情報しか取得できませんが、このツールなら短時間で数百記事の情報を取得できます!
300件も記事の無いブログサイトも多くありますので、ここでは先に『4つの主要情報』を一度に大量にゲットするメリットをお伝えします。
『Bloganalyzer』ツールのメリット
このツールを使った結果、何ができるのか?という疑問にお答えします。
このツールを使うと以下のようなことができます。
1、ブログ記事の『4つの主要情報』を取得できる。→タイトルの付け方やh2h3タグの付け方などが分かる。→SEO効果
2、大量の記事の『4つの主要情報』から、自分が書いていないブログネタを見つけられる。→記事数アップ
3、ブログ記事の『4つの主要情報』から、その『記事のキーワードの見当がつく』。→上位表示へのヒントが見つかる
以上の3つがこのツールの主な機能です。
このうち、1と2については、多少なりともブログ記事を書き進めたことがある方なら理解できるでしょう。
なので、ここでは3つ目の『記事のキーワードの見当がつく』ことについて、少し詳しく解説します。
記事のキーワードの見当がつくとは?
googleで検索上位表示されるには、記事タイトルと見出しが大事だと言われていますよね。
そして稼いでいるブロガーのブログ記事の、
記事タイトルと見出しの中にはその記事のキーワードが含まれていることがほとんどです。
下の画像は某有名ブロガー、T氏の記事の主要情報です。
(画像中の77位とは、このブロガーのサイトを『site:~』で検索した際、77番目に表示される記事のこと)
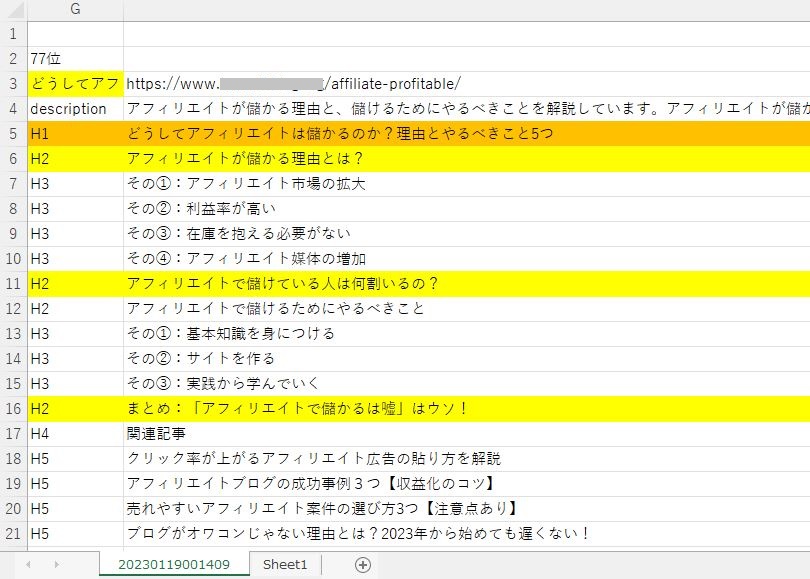
この記事では、『アフィリエイト』『儲かる理由』というキーワードでGoogle検索で2位に入っています。(2023年1月現在)
※『アフィリエイト』『儲かる』だけだと20位以内にも入っていません。
記事のキーワードの見当がつく理由
このツールで取得できる主要情報からその記事のキーワードが見当がつくのは、キーワードは記事タイトルの『左寄り(文頭寄り)』になることが多いからです。(その方がSEO上効果アリとされています)。
今回の例で言えば、H1(タイトル)の文頭から、『アフィリエイト』『儲かる』『理由』という単語が使用されていることが分かりますね。
記事タイトルとh2見出しを見比べてキーワード候補が抽出できます
なので、記事タイトルの文頭から順番に、キーワードになりそうな単語と見出し(h2)を見比べることで、その記事のキーワードの見当が付けられます。
CSVファイルにすることで、多数の記事のキーワードを次々と発見することができます。
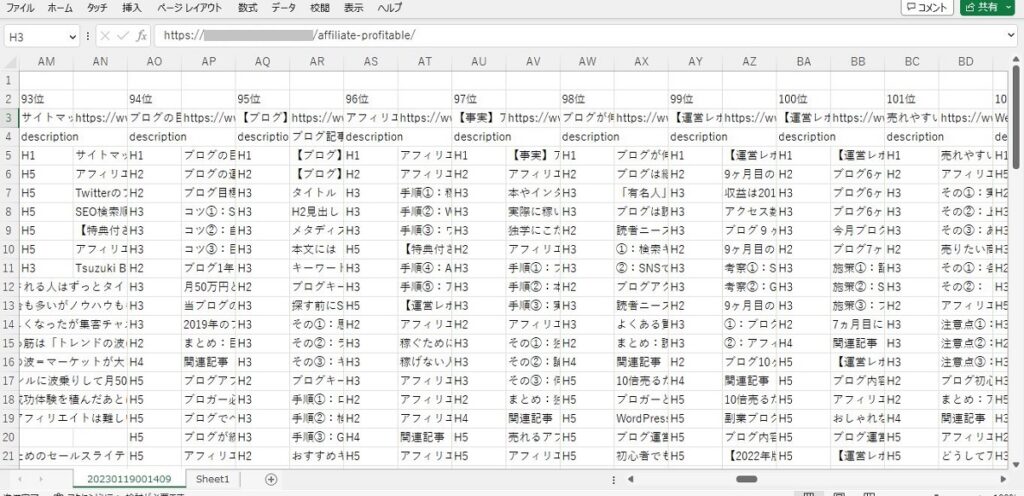
キーワードの見当がついたら、その2~3語のキーワードでグーグル検索して、そのブログが上位(少なくとも50位まで)に出てきたらキーワード抽出成功です!
これをすることで分かるのは、有名ブロガーも案外、月間検索数が300~500程度の複合キーワードで上位表示させているということです。
ライバルがどんなキーワードで上位表示をしているか…。
それを調べることで、自分が『どんなキーワードで』『月間検索数が何回くらいの』複合キーワードで記事を書くべきなのか、
それがハッキリと目に見えてきます。
Bloganalyzerツールの実際の使い方
実際、あなたがこのツールを使う時にやることは、コピペで調査したいブログサイトのURLを所定の場所に貼りつけるだけです。
(例:https://abc.com/など)
ただ、このツールの短所として、短時間に一つのブログサイトに集中アクセスするため、
一度に全部(約300件)取得しようとすると途中でデータがエラーになります。
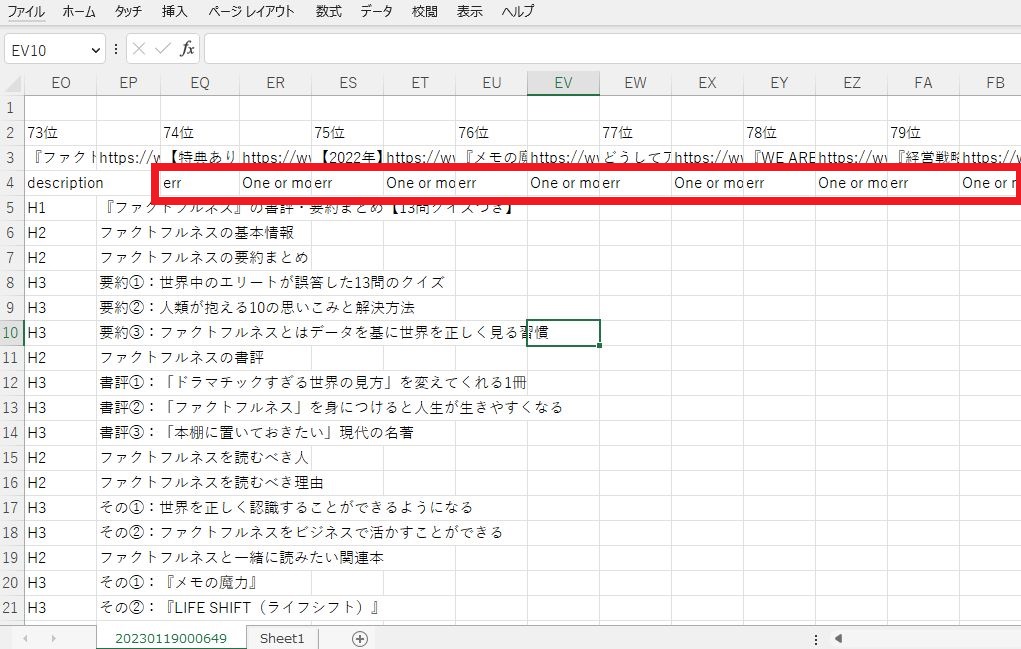
上記画像のように、CSVファイルの74件目以降のデータがエラーになる
ですので、数百記事あるブログサイトの場合には、73件分づつ何度かに分けてアクセスする必要があります。(2回目は74件目~、など)。
一度に抽出できるデータは73件のみです。
ですので実際にはツールを使って4~5回で300記事分の『4つの主要情報』を取得することになります。(1回につき5分前後です)。
それらは全てCSVファイルとして保存されますので、必要都度、ファイルの中身を確認して、必要な情報をゲットして下さい。
また、前述した通り300記事以上の情報を得たい場合には裏技があります。(限りなく全記事データ取得に近づけます。)
その裏技を紹介します。
Bloganalyzerツールの裏技
ツールを使ってできる裏技、というか実際は応用技を紹介します。
ツールを使って得られるデータにはブログ記事のURLがあるので、そのURLを利用して300記事以上の情報が取得できます。
応用技の例
分かりやすいように、M氏のブログサイトを参考にしてみましょう。
先ほど説明したように、Google検索でM氏のサイトを検索しても300件程度しか記事情報を取得できません。
そこで、ゲットした300件の情報のうち、記事URLをエクセルの昇順で全部並び替えると、記事の特徴が現れます。
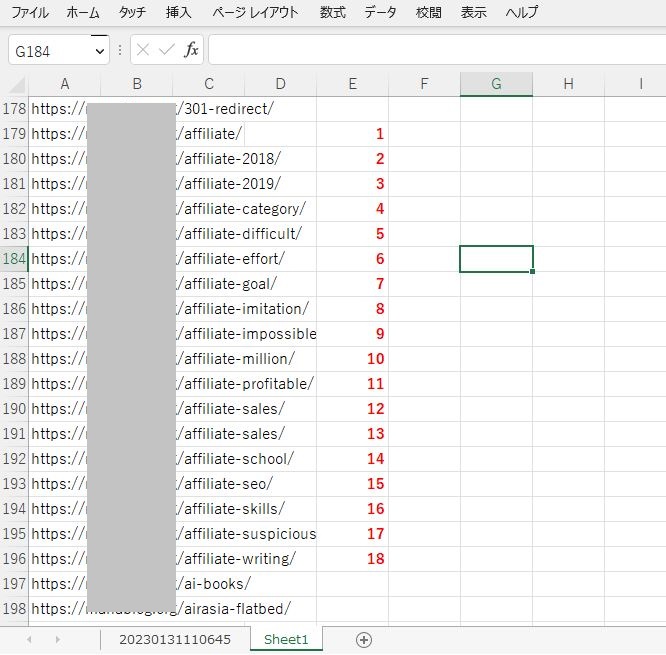
言わずと知れた有名ブロガーなので、アフィリエイトに関する記事が300件中18件と多めなのが分かります。
そこで、M氏の全1500件近い記事の内、URLに『affiriate』が入っているものを調べたいと思います。
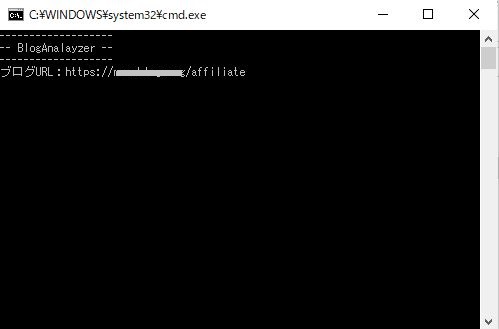
このツールの『ブログURL』欄に、『~/affiriate』まで入力して検索します。
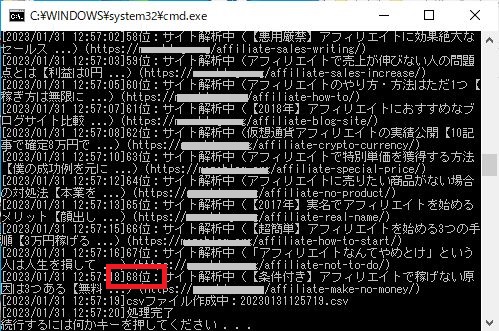
すると、これまで18件だったものが、検索をかけることで一気に68件まで増えていることが分かりました。
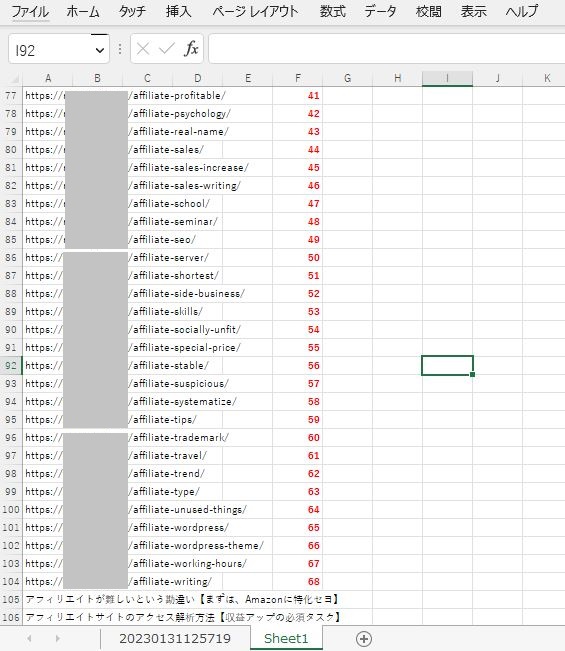
これで、もしあなたが『affiriate』に関する記事を書きたければ、これら68件の記事を参考に、
キーワードや内容を真似たり、逆にあえてキーワードを外して記事を書くなどする手助けになるはずです。
ここがポイント
このツールでは『~/affiriate』とBloganalyzerツールに入力することで、『Google検索で得た300件には表示されなかった記事』の情報まで取得できるようになることが特徴です。
更にM氏の場合、『~/blog』で検索すれば、更に多くのブログ記事の情報を取得することができます。
大抵のブロガーは、URLのドメイン名のすぐ後に、自分のカテゴリーや注力している分野のキーワードを入れていますよね!
この応用例を駆使すると、結果的に目的のブログサイトの主要な記事のほとんどの『4つの主要情報』がゲットできます。300件をはるかに超えますよ。
このツール最大の効能
おそらく、1サイトの情報を全て得るだけでも、当分ブログのネタに困ることは無く、また上位記事を狙える記事を執筆することができるようになるでしょう。(実際は、50~100記事分の情報を得るだけでも、お腹いっぱいの感覚になるはずです。)
BlogAnalyzer実際のツール画面と操作手順
さてここで、実際のツールの画面や操作手順を説明していきます。
①起動後の初期画面
ツールをダウンロードして、実行ファイルを起動させると次のような画面が現れます。
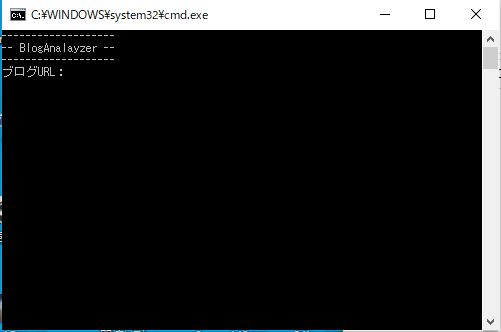
②URLを入力する
画面の『ブログURL:』の右側に、データ取得したいブログなどのサイトのURLをコピペ(入力)します。
URLを入力してエンターキーを押すと、次に『解析開始順位』を入力する行が現れます。
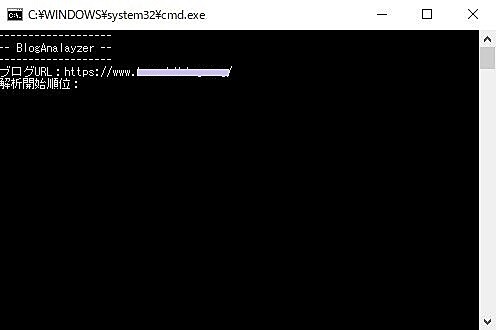
ちょっとここで『解析開始順位』について、解説しておきます。
解析開始順位の補足説明
このツールでは、『Google検索の結果を何位までCSVデータとして取得するか』の設定ができます。
【1回で取得できるCSVデータは73件分のみ】
起動ツールである『bloganalyzer_run.bat』をメモ帳などのテキストエディタで開き、
『SET UPPER_RANK=』に数字を入力することで『何位まで』検索するかの設定ができます。
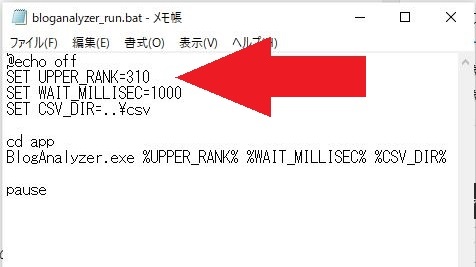
ですが、前述したとおり、このツールではGoogle検索との相性なのか、1回で最大73件程度までしか、
CSVデータの取得ができません。(画面の設定だと、310位までは検索まではしますが、データ取得は73位までです。)
ですので、1回目は空欄のまま検索をすれば1位から(310位まで)情報を検索しますが、取得できるのは73位までです。
【74位以降もCSVデータを取得するには】
74件目以降のデータも取得したい場合、2回目の『解析開始順位』を【74】とすることで、
74位以降のデータを取得することができます。
(『SET UPPER_RANK=310のままだと時間がかかりますが、CSVデータが取得できるのは、74位~146位までです)』
同じように3回目は【147】(2回目までに146件取得済)、4回目は【220】(3回目までに219件取得済)と入力します。
また、上記『SET UPPER_RANK=』の欄は、常に『310』くらいを設定しておけば、毎回入力の手間は省けますが、
73件しかデータ取得できないのに、余計な検索時間がかかってしまいます。
【検索時間を短縮するには】
なるべく時間を短縮したい方は、1回目は【73】位まで、2回目は【146】位までといった具合に、
取得できる順位までの設定をすると最短時間でデータ取得することができます。
分かりにくいツール仕様と説明になってしまい申し訳ありませんが、
1回目の検索時は、『解析開始順位:』は空欄、『SET UPPER_RANK=73』で検索スタート、
2回目の検索時は、『解析開始順位:』は『74』、『SET UPPER_RANK=146』で検索スタート、
3回目の検索時は、『解析開始順位:』は『147』、『SET UPPER_RANK=219』で検索スタート、
4回目の検索時は、『解析開始順位:』は『220』、『SET UPPER_RANK=292』で検索スタート、
と言った具合に検索を進めていけば、最短時間で300件近い情報を取得できます。
③前述のやり方で解説したとおりに解析開始順位を入力します。
1回目は空欄のまま実行し、2回目以降は欲しいデータの最初の順位(74など)を入力します。
④エンターキーを押すと、Google検索を始めます。
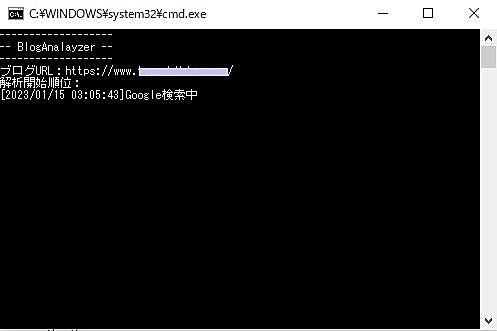
⑤下に掲載したものが検索終了時の画面です。
画面では100位まで検索しています(『SET UPPER_RANK=100』で実行)が、きちんとデータが取得できてCSVに反映されるのは73位までです。
取得したデータはCSVファイルに保存され、ファイル名は西暦年月日と時間で表記されます。
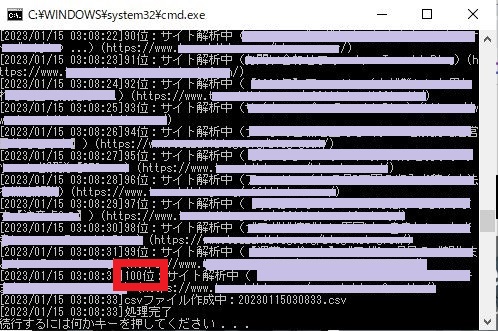
⑥取得したCSVファイルのフォーマットです(下の画面)。
1位から横方向にデータが並んでいます。
順位(掲載順)の他、記事タイトル、記事URL、ディスクリプション、Hタグの種類とテキストが表記されます。
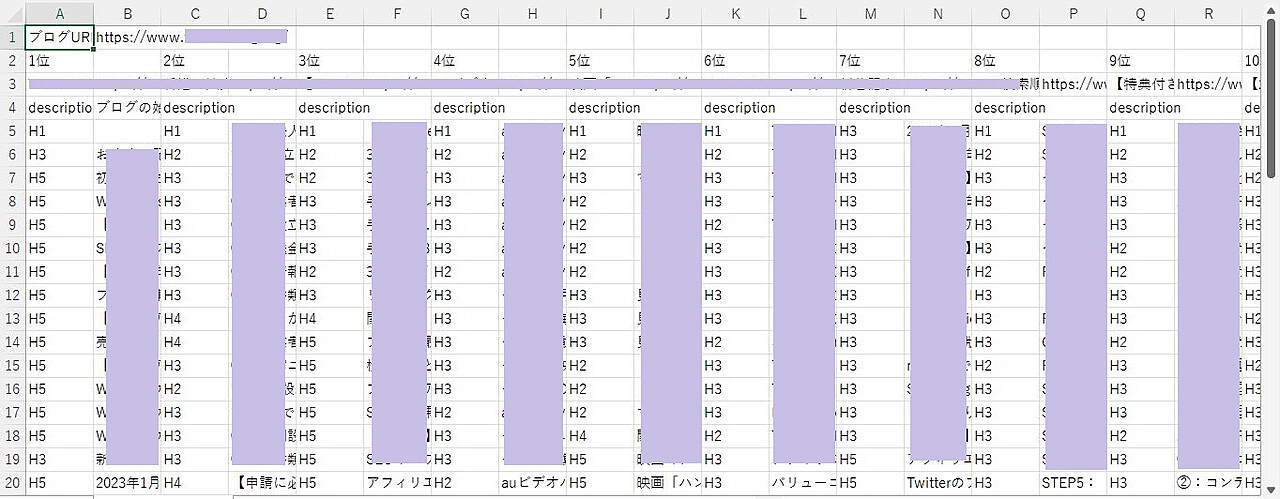
⑦セル幅を調整して1記事分の内容を正しく表示させると以下のような表示になります。
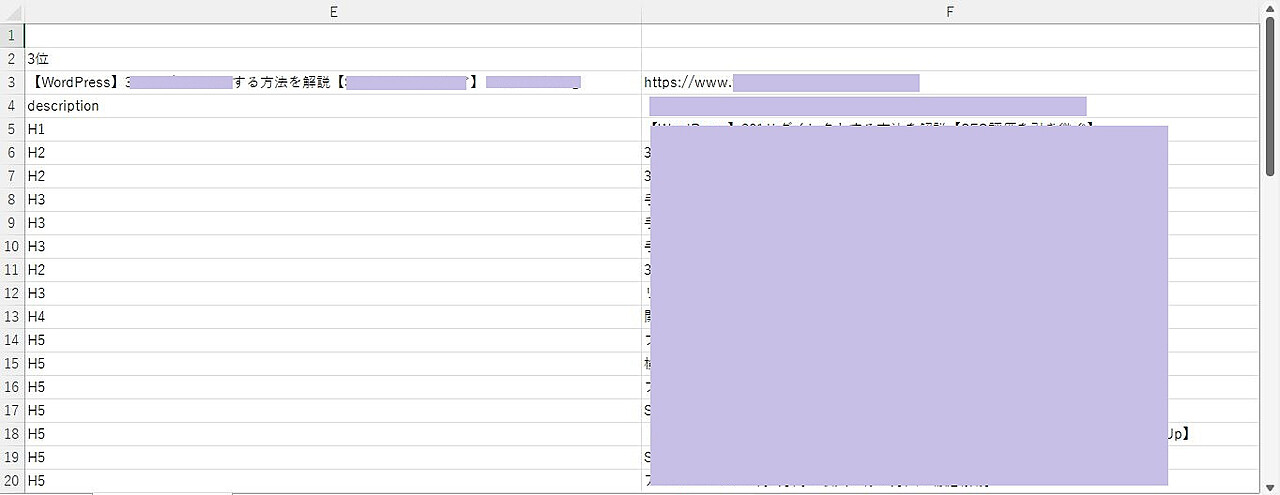
※ディスクリプションの無い記事は、右のセルが空欄になります。
CSVファイルはセルごとに色を付けたり、メモを挿入するなど自由に使うことができます。
以上、このツールの主な使用手順を解説してきました。
CSVファイルの使用例
さて最後に、ゲットした主要データ満載のCSVファイルの使用例について解説します。
①タイトルの傾向分析と記事のジャンルの傾向が分かる
URLと記事タイトルのデータはCSVファイル(エクセルシート)3行目に横並びで表記されています。
それをコピーして別シートに縦になるようペーストすると、140行以上のデータとなります。
このデータを昇順に並び替えると、
a)似たような記事タイトルの付け方が分かる(見える)。
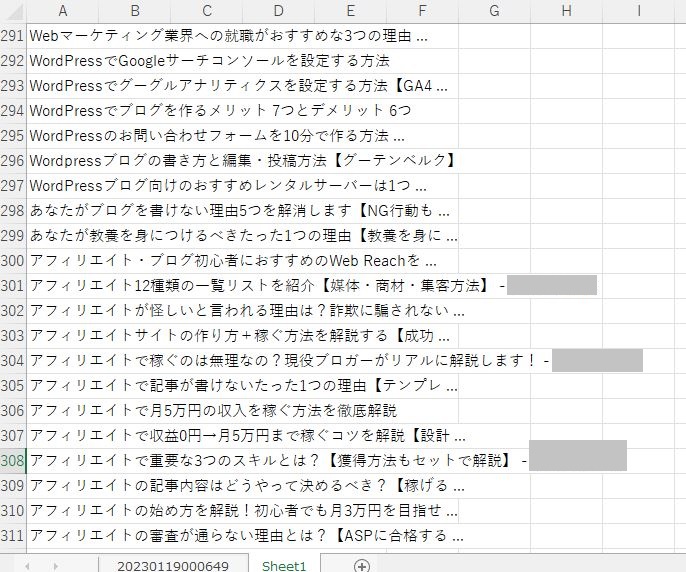
これを見ると、有名ブロガーでも似たような記事をいくつも書いていることも分かります。
b)URLの付け方で、どのジャンルの記事が多いか分かる。
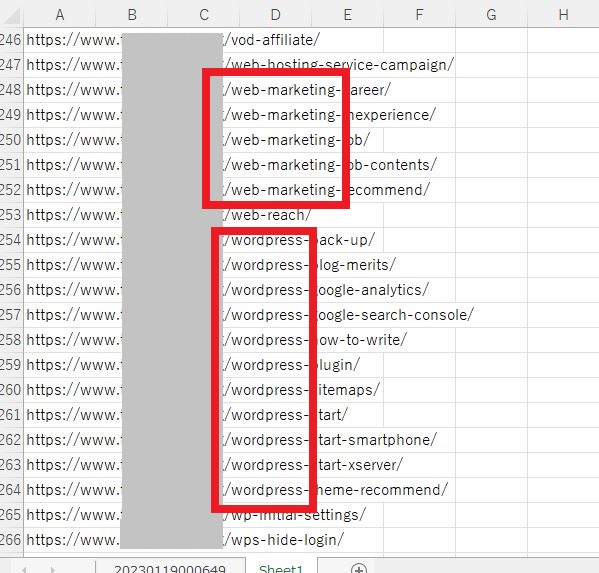
この例では、『ウェブマーケティング』で5記事、『WordPress』で11記事も書いていることが分かります。
記事のタイトルやURLからだけでも、そのブログサイトの重視しているポイントが良く分かります。
パクリはダメですが、同じキーワードで書くことはもちろん全然アリですよね。
②さらに多くの記事のデータを取得できる
先ほどのb)でhttps://〇〇〇.com/wordpressというアドレスが多いことが分かりました。
このツールで再度そのURL(https://~/wordpress)で検索をすることで、
元々Google検索の結果で表示される約300件に含まれていない記事の情報までもあぶり出すことができます。
やり方によっては、500件、800件といくらでも記事を見つけて情報を取得できます。
ですが、実際ほとんどの有名ブロガーで、50~300記事程度しかサイトに掲載していないことがほとんどのようです。
管理を楽にするために、これまで書いた有益でない記事は削除していることが多いのでしょう。
より洗練された有益な記事のみが残っていることが想像されますね。
③H2タグだけに色を付ける
1シートに73件分の各種データが取得されています。
その中で、H2タグのテキストセルに色を付け、その内容を見ていくだけでも、そのブログサイトがどういった内容の記事を書いているかが瞬時に理解できます。
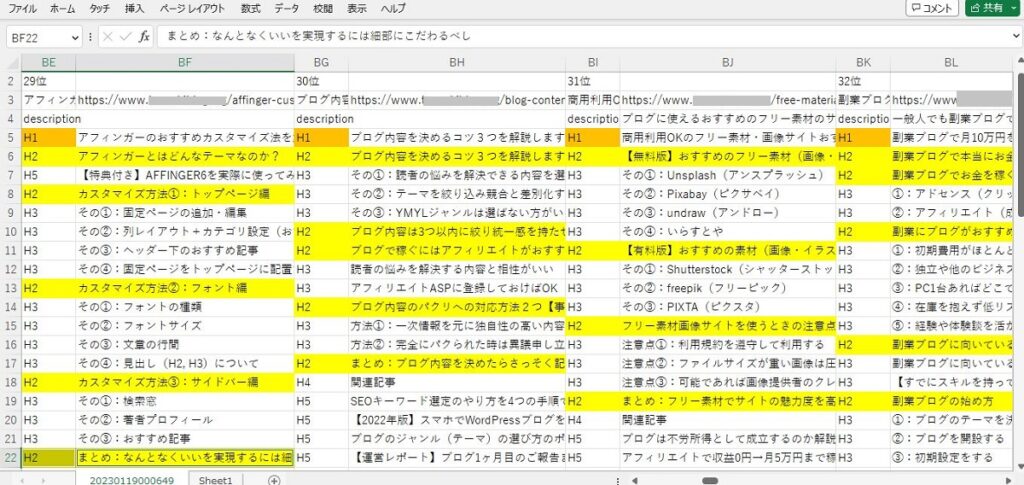
自分の記事に欠けている項目を見つけたり、あなたが次に書くブログ記事のヒントになることも多いでしょう。
他にもまだまだ、取得したデータは活用方法はいくらでもあると思いますよ。
【使い方おまけ】
実は、このツールで自分のブログURLで検索することで、自分が書いた記事の主要情報をCSVで一覧のように表示できます。(73記事づつ)。
タイトルやHタグの内容などを見直すことで、どの記事をリライトすべきかなど色々な修正点の洗い出しにも使えます。
ライバルの記事と見比べて、自分が書いてない記事を書いたり、記事内で追加すべき項目なども分かりやすくなりますよ。
このツールの注意点
①このツールはWindows10でChromeが自動的に起動するツールです。
Windows環境では動作確認済ですが、MacのWidows環境下での動作確認はしておりません。
②データ取得が一度に73件までしかできないので、場合によっては設定を自分で変える必要があります。(本文で解説済)。
(起動ファイルをテキストで開いて、数字を書き換えるだけですが)
③このツールはブロガーが自力でプログラミングしたツールですので使いづらい点はありますが、機能(データ取得結果)には責任を持ちます。それをご理解できる方のみご購入ください。
まれに検索できなくて、あれ?と思うこともありますが、Chromeを最新に更新することで解決します。
【再度の注意点】
①保障はWindows環境の方のみです。
②ダウンロード後、メモ帳などのテキストエディタで、『bloganalyzer_run.bat』(起動ファイル)を開いて、SET UPPER_RANK=100となっていることを確認してください。
③SET UPPER_RANK=300にすると、300件まで検索しますが、CSVで正しくデータ取得できるのは73件目までです。2回目は74位から再度実行することで、146件目まで、3回目に219件目まで…データ取得できます。
④③の場合、無駄な検索時間が若干増えるので、それが嫌な方は1回目の検索時にSET UPPER_RANK=73、2回目はSET UPPER_RANK=146と設定していくと時間の無駄はありません。(手間は増えますが)。
このツールの価格は4980円(税込)です。
おそらく、競合ブログの分析はこのツール一つで十分でしょう。
むしろ一度ゲットした情報で、記事のリライト項目や新しい記事のキーワード候補がたくさん見つかるので、ツール自体を使う機会があまり無くなると思います。
競合ブログの調査・分析時間にかける時間が圧倒的に短縮されるこのツールなら、記事執筆にかける時間を大幅に増やせるので、コスパの良さはバツグンのはずです。
早く使用して、収益に繋げてもらえたらうれしいです。
<2023年4月3日追記>
このツールでアダルト系のサイトへのアクセスはお止め下さい。
Chrome又はGoogleの規制を受けて、ツールが使えなくなります。
<特商法における返金保証について>
【返品対象】
ダウンロードできない。
【返品時期】
ご購入後1週間以内にご連絡があった場合に返金可能となります。
【返品方法】
メールにて返金要請してください。
